We are thrilled to announce a significant enhancement to our hosting services: automated backups! Your data's safety and security are our top priorities, and with our new backup system powered by JetBackup and Google Drive, you can have peace of mind knowing that your data is securely backed up and easily restorable.
What’s New?
- Automated Weekly Backups: Every Monday, our system will automatically create a backup of your account, ensuring your data is regularly saved.
- Retention of Two Backups: We keep the two most recent backups, so you always have access to a recent and an older version of your data. This dual-backup system provides a safety net in case you need to revert to a previous state.
- Easy Restoration: With JetBackup integrated into your cPanel, restoring your data is just a few clicks away. Whether it’s due to accidental deletion, corruption, or any other issue, you can quickly restore your data.
Why Regular Backups Matter
Regular backups are crucial for several reasons:
- Protection Against Data Loss: Whether due to hardware failure, cyber-attacks, or human error, data loss can occur at any time. Automated backups ensure you have a copy of your data ready to restore.
- Quick Recovery: In the event of data loss, a recent backup means you can restore your operations quickly without significant downtime.
- Data Integrity: Regular backups help maintain data integrity by ensuring that even if the current data set is corrupted, a previous, intact version is available.
How to Restore Your Backup
Restoring your backup is simple and can be done directly from your cPanel account using JetBackup. Here’s how you can do it:
Step-by-Step Guide to Restore from cPanel
-
Login to Your cPanel Account
- Navigate to our website and log in to cPanel using your credentials.
-
Access JetBackup
- In your cPanel dashboard, scroll down to the
JetBackupsection. - Click on
JetBackupto open the backup interface.
- In your cPanel dashboard, scroll down to the
-
Select the Backup to Restore
- Under JetBackup, click on
Restore. - You will see a list of available backups with their respective dates.
- Under JetBackup, click on
-
Initiate the Restoration
- Choose the backup you wish to restore by clicking the
Restorebutton next to it. - A confirmation dialog will appear. Confirm that you want to proceed with the restoration.
- Wait for the process to complete. You will receive a notification once the restoration is done.
- Choose the backup you wish to restore by clicking the
Additional Resources and Support
We have also created a detailed knowledgebase article that walks you through the restoration process step-by-step. You can find it here. This guide includes screenshots and detailed instructions to help you restore your data quickly and efficiently.
If you encounter any issues or have any questions, our support team is always here to help. You can reach out to us via Contact hostcry cheap web hosting in Pakistan or email us at hello@hostcry.com. Our team is dedicated to ensuring your experience is smooth and trouble-free.
Conclusion
We are confident that this new feature will significantly enhance your experience with our services. Regular backups are an essential aspect of data management, and with our automated backup system, you can rest assured that your data is protected.
Thank you for choosing Hostcry. We are committed to providing you with the best possible service and continuously improving our offerings to meet your needs.

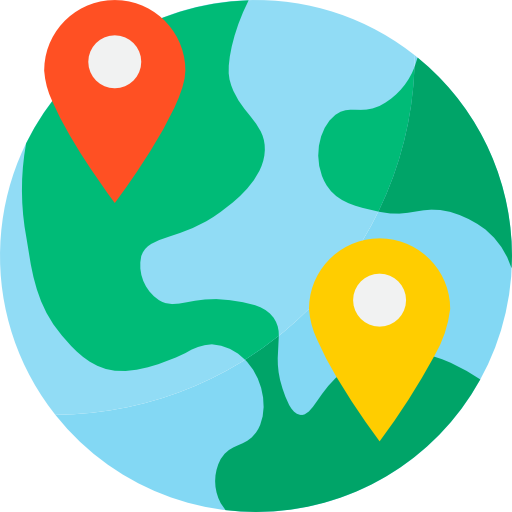
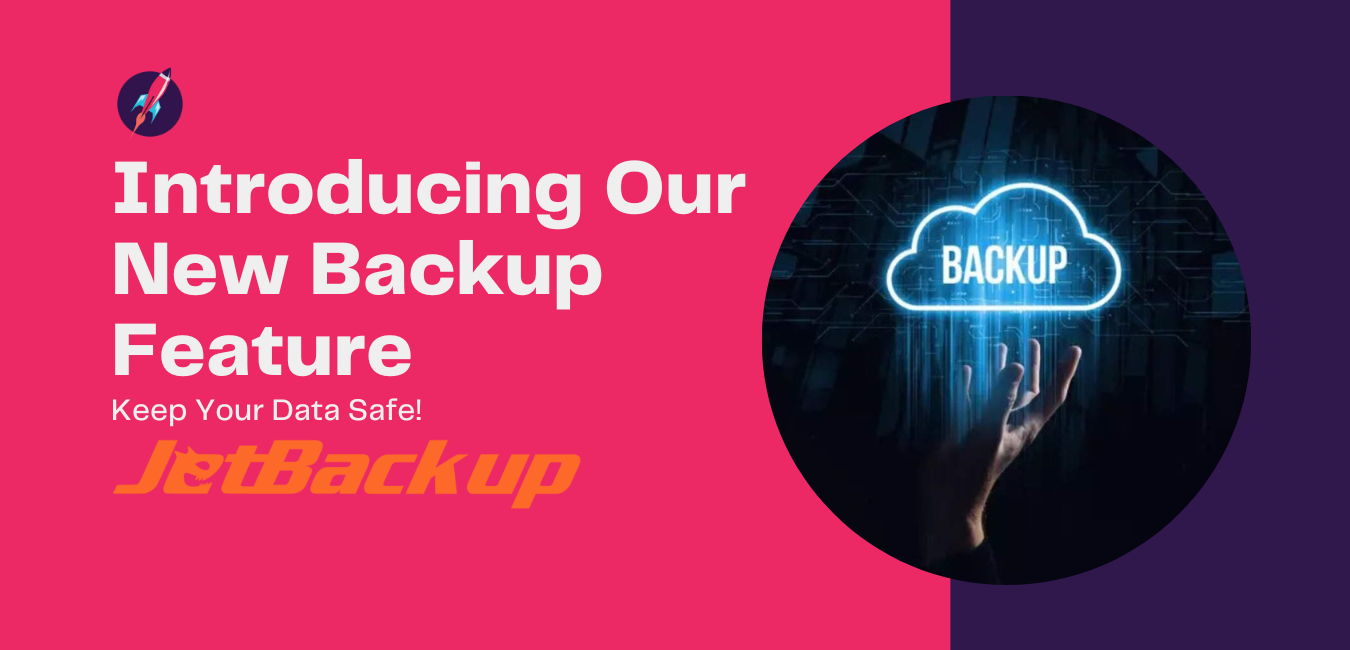

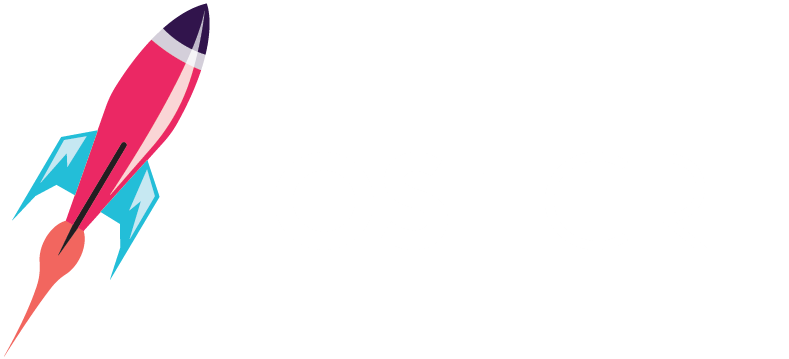

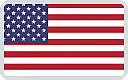 USA
USA
